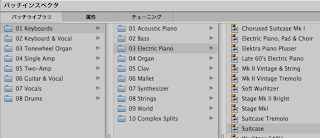今日はMainStage の本編第1回目です!
最終回を迎えるころには、 MainStage を駆使した、ミニコンサートができるように
なることを目指してがんばります(^ ^)
まずはテンプレートを選択して、MainStage の基本的な部分を見て行きたいと思います。
■テンプレートの選択
MainStage のアイコンをクリックすると、テンプレートの選択画面になります。
「
1から始めるMainStage」でも触れましたが、新しいMainStage 2 では大きく
テンプレート選択画面が変更されました。

左のカテゴリから Keyboards を選択して、先頭(一番左)から3つ目の
「キーボードと1つのバッキングトラック」を選択してみます。
すると「名称未設定コンサート」の画面が表示されました。

■コンサート?
最初に選んだテンプレートは、「コンサートテンプレート」と呼ばれていて、
そこから作られるのが名称未設定の「新しいコンサート」となるわけです。
MainStage でのコンサートは、Logic Pro で言うところのプロジェクトに該当する
のでしょうね。
いかにも MainStage ぽくっていいじゃないですか(^ ^)
ではコンサートの中身を見ていきましょう。
■4つのモード
まずは画面左上の4つのモードに注目です!
左から「レイアウト」「編集」「演奏」「フルスクリーン」です。

ちなみにこのモードは左から、Commandキーを押しながら数字の1〜4を押すと
切り替えることができます。これを使うクセをつけた方がよさそうですね。
まずは Commandキー+2で「編集」モードに入ってみましょう。きっと最初から
編集モードになっていますね。
■編集モード
編集モード画面は上部のツールバーに加えて、4つのエリアに分割されています。
最初に注目したいのはパッチリストです。

・パッチリスト
3つの階層になっています。
一番下の Suitcase が「パッチ」です。
実際のソフトウェアシンセだったり、ボーカルやギターのエフェクトだったり。
ここでパッチをクリックしてMIDIキーボードを弾いてみます。
ちゃんとSuitcaseが聞こえますね(^ ^)
下から二番目は「セット」です。
フォルダの形の通り、複数のパッチをまとめる役目をしています。
まとめる必要がなければ作らなくてもOKです。
「セット」レベルで設定できることが幾つかあるようで、そのセットに含まれる
「パッチ」には自動的に適用されます。
ただし、「パッチ」でその設定を上書きすることもできるみたいです。
今は深く考えないようにしましょう(^ ^;
一番上が「コンサート」ということで、コンサートに1つだけです。
「セット」と同じように、「コンサート」にも幾つかの設定があって、ふくまれる
全ての「パッチ」に自動的に適用されます。
これも「セット」と同じ様に「セット」や「パッチ」によってその設定を上書き
することもできるのです。
■インスペクタ
真ん中の下にあるのがインスペクタで、基本的な設定は全てこのインスペクタで
行います。
優れているのが、パッチリストの「コンサート」「セット」「パッチ」それぞれに
よってインスペクタの内容が変化することです。
それぞれのパッチリストの種類で何が設定できるのかはこれを見れば一目瞭然!
・コンサートインスペクタ
パッチリストで「コンサート」を選択してコンサートインスペクタを表示させましょう。
属性タブではテンポとか、どのMIDIデバイスから信号を受けるかのような
属性が設定できます。あとはチューニングタブでチューニングの種類が設定できます。

・セットインスペクタ
今度は「セット」を選択してセットインスペクタを表示させましょう。
コンサートの属性を引き継ぐわけですが、もしテンポやチューニング方法を変えたい
場合はここで設定すれば、コンサート属性を上書きすることになるわけです。

・パッチインスペクタ
今度はパッチです。
テンポについては「コンサート」もしくは「セット」の設定を上書きする必要が
あれば設定します。アイコンとか独自の設定もありますね。
詳しくは後で見ていきたいと思います。

「パッチライブラリ」は新しいタブですね。
パッチ用のライブラリが沢山用意されています。
この中にはボーカルやギターのエフェクト設定も用意されています。
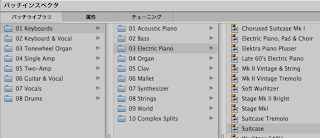
Logic Pro のチャンネルストリップのライブラリと似ていて、ソフトウェア音源
やエフェクトの組み合わせ等、複雑なコンビネーションのライブラリになって
います。
旧MainStageを見てみるとLogic Pro のチャンネルストリップのライブラリと
全く同じですね。MainStage 2 では機能の拡張にも合わせてMainStageならでは
のライブラリになっているようです。
素晴らしい(^ ^)
インスペクタにはあと2つパターンがあるのですが、それはこの後・・・
■ワークスペース
3つ目は、ど真ん中で目立つ「スクリーンコントロール」が表示されている
「ワークスペース」です。

キーボードはもとより、色んなパラメータのつまみ、ペダル等、様々なコントローラ
がグラフィカルに表示されています。
Commandキー+3で「演奏」モードに切り替えてマウスで色々触ってみると
面白いですね。キーボードをクリックすれば音が鳴るし、つまみもマウスで
動かせます。
MIDIコントローラ機器があれば、スクリーンコントロールの各パーツとマッピング
して、物理的なつまみを使って操作ができるのです。
私は
PCR-30で試してみたいと思っています(^ ^)
Commandキー+2で「編集」モードに戻って「スクリーンコントロール」の
つまみのいずれかをクリックしてみましょう。
下のインスペクタがまた変わりましたね!
・スクリーン・コントロール・インスペクタ
これが残り2つの内の1つ目です。
ここではスクリーンコントロールの個々のパーツの設定ができるようになっています。
下のスクリーンショットは音量つまみを選択した状態なので、「音量」というタブ
が表示されています。このタブで他の機能にマッピングを変更することができます。

実はこのインスペクタも「コンサート」「セット」「パッチ」毎に設定できるのです
ちょと複雑ですね(^ ^;
スクリーンコントロールは1つのコンサートに1種類しかレイアウトできないわけ
ですが、属性やマッピングについては変更できるわけです。
例えばコンサートレベルで設定されたマッピングを、あるパッチ(ある曲)で上書き
変更することができるわけです。
それはソフトキーボードの種類が変わったからかもしれませんし、ギターになった
からかもしれません。
さて最後です。
■チャンネルストリップ
一番右にあるのが、Logic Pro でもおなじみの、チャンネルストリップです!
微妙に雰囲気違いますね。
結局は中身は Logic Pro なんだとホッとさせてくれますね(笑

ここでの注目は一番上のフォルダアイコンです。
青色フォルダが付いてるチャンネルストリップは「セット」に作成されたもので、
赤っぽいMainStage フォルダが付いているものは「コンサート」に作成されたものです。
何もついていないものは「パッチ」ということになりますね。
パッチには常にコンサートレベルのチャンネルストリップが付いていて、もしある
「セット」に属している場合は、その「セット」のチャンネルストリップも付いて
いるわけです。
因みにこのスクリーンショットのように表示されるためには、「パッチリスト」で
「パッチ」を選択している必要があります。
「コンサート」を選択していると、コンサートのチャンネルストリップだけになります。
フォルダが表示されないものは、自分自身を示しているということなんですね。

うまく使えば面白いと思いません?
さあ今日はもう一息!
Suitcaseのチャンネルストリップを選択してみましょう。
するとまたインスペクタが変化しました(^ ^;
最後のインスペクタです。
・***チャンネル・ストリップ・インスペクタ
チャンネルストリップの幾つかの設定はインスペクタから行います。
押さえておきたいのは、ソフトウェア音源で表示される「レイヤーエディタ」タブです。
複数のソフトウェア音源を設定した場合など、キーボードレンジをそれぞれの音源で
設定できるようになっています。

----
4つのウィンドウがそれぞれ相互に連携しながら、複雑になりがちなセットアップを
一つの画面で出来るなんて洗練されていると思いませんか?
次回は残りのモードについて見ていきましょう!
それからミニコンサートをイメージしながら一から「コンサート」を組み立てて
いきたいなぁと思います(^ ^)
ではまた!




 →
→