Logic と全然関係ないのですが、Apple からついに iPad が発表されましたね!
いつものように発表直後の朝、起きてすぐにドキドキしながら Apple のサイトに
アクセスしたら、そこには大きな iPod Touch が・・・
いつも想像を超える製品で驚かせてもらっていたのでちょっとだけがっかり
しました(笑
でもですよ、発表の映像や、製品紹介の映像を見たりして、時間が経てば経つ
ほど宣伝文句の通りMagical & Revolutionary Device だと感じました(^ ^)
iPhone や iPod Touch の画面が大きくなったらどんなに素晴らしいでしょう。
Apple の製品はとても革新的ですが、決してそれは目新しいものではなく、
モノの本質を突き詰めた結果であって、私たちがそれにフォーカスしていなかった
ということでそれを革新的と感じるように思います。
もう iPhone や iPod Touch を知っている人たちにとってはすごく自然に受け止め
られるのでしょう。でも実は iPad がもたらす見た目と言葉で表される以上の
意味にはまだ気づいていない予感がします(^ ^;
また499ドルからスタートというのも驚きでした。
Apple も当然ビジネスですから多く売りたいという気持ちはあるでしょうが、
それ以上に多くの人に使って欲しいという気持ちが他の企業より強いように
感じます
ということで・・・
iWork のように iPad 向けの新しいデザインの Logic が出たらいいと思いません?
かなり無理やりですが(笑
例えば iPad の30ピンのコネクタがキーボードについていて、譜面のような
感じで iPad をたてて、実際に譜面としても使えるし、MainStage の機能が
ついてたりしたら面白いかも。
CPUパワーとストレージがネックかもしれませんが、そんな音楽ソフト
があったらいいですよね。
譜面を書くのも、画面の五線紙に指とジェスチャで音符を書いていくことが
できたらいいなぁ
そんなちょっとしたことかもしれませんが、iPad が音楽にも大きな変化を
与える日が来るかもしれません。そんな土壌はすでに App Store に作られて
いるのかな(^ ^)
Saturday, January 30, 2010
Tuesday, January 26, 2010
TIPS for Logic Pro 9:プラグインエフェクトの順序変更など
チャンネルストリップの Inserts に組み込んだプラグインエフェクトにまつわる
ちょっと便利な操作方法です(^ ^)
■プラグインのON/OFF
Inserts に組み込み済みのエフェクトを一時的にOFF にしたい時に便利な
機能です。

Option キーを押しながらエフェクトの上にマウスを持ってくると、アイコンが
スイッチマークに変わります。
そこでクリックをするとOFF(グレー)とON(青)を切り替えることができます。
いちいちダブルクリックしてエディタ画面を表示させて「バイパス」をクリック
するより全然楽ですよね。
スイッチマークのアイコンに変化するのは Logic Pro 9 のちょっとした改善ですね。
■エフェクトの順番変更
エフェクトのかける順番によってエフェクトの効果が変わってきますので、順番を
変更して適切な効果がでるように試行錯誤するケースもありますよね。
そんな時は・・・

Command キーを押しながらエフェクトの上にアイコンを持ってくると、
アイコンが手のひらに変わります。
そこでクリックしてドラッグすると順番の変更が可能になります。
■ Chan EQ の簡単な Insert
まだ Chan EQ を組み込んでいない状態が下の画面です。

ここで、設定の下の「EQ」と書いてある Chan EQ の設定内容がグラフィカルに
表示されるエリアをダブルクリックすると・・・

一番下に Chan EQ が追加されます。
そして!
やっぱり全てのエフェクトを通す前に、まずEQ で音作りをした方が良いケースが
ありますので、そんな時は Option キーを押しながらダブルクリックすると・・・

一番上に Chan EQ が追加されるのでした(^ ^)
今日はこの辺でおやすみなさい(-_-)zzz
ちょっと便利な操作方法です(^ ^)
■プラグインのON/OFF
Inserts に組み込み済みのエフェクトを一時的にOFF にしたい時に便利な
機能です。

Option キーを押しながらエフェクトの上にマウスを持ってくると、アイコンが
スイッチマークに変わります。
そこでクリックをするとOFF(グレー)とON(青)を切り替えることができます。
いちいちダブルクリックしてエディタ画面を表示させて「バイパス」をクリック
するより全然楽ですよね。
スイッチマークのアイコンに変化するのは Logic Pro 9 のちょっとした改善ですね。
■エフェクトの順番変更
エフェクトのかける順番によってエフェクトの効果が変わってきますので、順番を
変更して適切な効果がでるように試行錯誤するケースもありますよね。
そんな時は・・・

Command キーを押しながらエフェクトの上にアイコンを持ってくると、
アイコンが手のひらに変わります。
そこでクリックしてドラッグすると順番の変更が可能になります。
■ Chan EQ の簡単な Insert
まだ Chan EQ を組み込んでいない状態が下の画面です。

ここで、設定の下の「EQ」と書いてある Chan EQ の設定内容がグラフィカルに
表示されるエリアをダブルクリックすると・・・

一番下に Chan EQ が追加されます。
そして!
やっぱり全てのエフェクトを通す前に、まずEQ で音作りをした方が良いケースが
ありますので、そんな時は Option キーを押しながらダブルクリックすると・・・

一番上に Chan EQ が追加されるのでした(^ ^)
今日はこの辺でおやすみなさい(-_-)zzz
Monday, January 25, 2010
ソフトウェア音源・Sculpture の巻(6)
Sculpture との付き合いも6回目となりました。
Logic Studio にはあまりに沢山の機能があって、なかなかじっくりと向き合うことが
難しいですが、がんばって一つ一つ丁寧に見ていくと新しい発見が沢山あって、
宝の山はやっぱり宝で埋め尽くされている!という感じです(^ ^)
では、ディレイの次に通過する同じ後処理の Body EQ に目を移してみます!

■ Body EQ とは
Equalizer(イコライザー)は、ある周波数帯を持ち上げたり、下げたりして、
音の特性を変化させる機能ですよね。
Body は楽器の共鳴体となるボディーを指していて、ギターやバイオリンや
ピアノなど、アコースティックな楽器には必ず必要となるものですね。
Body Equalizer ということで、共鳴体となるボディで変化される周波数の特性を
エミュレーションするのが役割になるようです。
様々な楽器のボディの衝撃反応記録なるものを取得して、それをモデル(Model)
として下の図のように用意されています。

きっと低音が強調されるボディであったり、固い音がでるような倍音が強調される
ようなボディであったり、ボディの形や材質によって周波数の変化の特性が決まって
くるのでしょうね。
モデルを選択すると、イコライザーの設定内容が右側にビジュアルに表示されますが
普通のイコライザーじゃとてもできないような複雑な設定になっています(^ ^;
■ Lo Mid Hi モデル
実はモデルの一番上の Lo Mid Hi だけは衝撃反応記録ではなくて、一般的な
イコライザー的な使い方をするものになっています。
自分オリジナルな簡単なボディのモデルを作る・・・という感じでしょうかね?

一番左のLow がロー・シェルビング・フィルタのゲインのつまみで、
Mid がピーク・フィルタのゲインで、Hi がハイ・シェルビング・フィルタのゲイン
になっています。
つまみの位置と、図がリンクシテ見えてきましたでしょうか?
シェルビング(Shelving)はゆるい傾斜のことで、ある周波数より上(Hi)を
ゆるい傾斜で上げたり下げたり、ある周波数より下(Low)を上げたり下げたり
して変更する方式を指しています。
ピークはピーキング・タイプ(Peaking type)と呼ばれていて、Mid のようにある
特定の周波数帯に山(Peak)や谷(Dip)を作る方式を指しています。
山と谷を作るということで Peak-Dip type とも呼ばれるようです。
ピーキングタイプには必ず、どの周波数帯を変化させるかの指定がつきものですが、
それは右上にある Mid Frequency というスライダーで周波数帯の位置を設定する
ことができます。
これらの設定はツマミでも変更できますが、右のグラフをドラッグすることでも
変更することができます!
■ Lo Mid Hi 以外のモデル
Model で Lo Mid Hi 以外のモデルを選択すると、つまみやスライダーの名称が
変わります。先程と異なる機能が割り振られるのです。
分かりやすいのか、分かりにくいのか(^ ^;
まぁ、うまく同じインターフェースの中に埋め込んでいるといえるのでしょうね。

・Formant Intensity
マニュアルではフォルマントを高調波とも呼んでいます。またまた難しい言葉が(^ ^;
音を特徴づけるその音がもつ特定の強い周波数を指しているようです。
それが倍音であることもあるし、必ずしも倍音だけということではないようです。
このフォルマントを強調の度合いを変えるのがこのつまみの役割になります。
マイナスにすると山と谷が反転します。
・Formant Shift
フォルマントの位置をシフトする、山と谷の位置を左右にずらすという機能に
なります。
0.3でオクターブのシフトになるようです。
・Formant Stretch
イコライザの山と谷が、値が大きくなると高い周波数、低い周波数に拡散して、
値が小さくなると 1kHz あたりに密集してきます。1kHz というのは見てもよく
わかりませんでしたが、マニュアルにそう書いてあるのです(^ ^;
現実的な楽器のモデルにこのような変化を付けることで、現実にはないような
楽器を作りだすような面白さがあるのでしょうね。
・Fine Structure
右上のスライダーを左右に動かすとグラフが変化して、その効果は一目瞭然です!
左に動かすと山と谷が大雑把になって、右に動かすと非常に細かな山と谷が
現れます。
つまり右に動かすとよりそのモデルに忠実に倍音構成を表現することができる
ということになります。
ですが、その分CPUを使うことになって、雑音が・・・(^ ^;
ということで、効果が最大限に得られる適度な Fine Structure ということで
「自分の耳を信じましょう!」とマニュアルはくくっています(笑
そうそう、Shift とか Stretch のツマミの効果は、Fine Structure をラフにしておくと
その効果をグラフで視覚的にわかりやすく見ることができました(^ ^)
----
そろそろ、ちゃんと録音もはじめないと・・・
ではまた!
Logic Studio にはあまりに沢山の機能があって、なかなかじっくりと向き合うことが
難しいですが、がんばって一つ一つ丁寧に見ていくと新しい発見が沢山あって、
宝の山はやっぱり宝で埋め尽くされている!という感じです(^ ^)
では、ディレイの次に通過する同じ後処理の Body EQ に目を移してみます!

■ Body EQ とは
Equalizer(イコライザー)は、ある周波数帯を持ち上げたり、下げたりして、
音の特性を変化させる機能ですよね。
Body は楽器の共鳴体となるボディーを指していて、ギターやバイオリンや
ピアノなど、アコースティックな楽器には必ず必要となるものですね。
Body Equalizer ということで、共鳴体となるボディで変化される周波数の特性を
エミュレーションするのが役割になるようです。
様々な楽器のボディの衝撃反応記録なるものを取得して、それをモデル(Model)
として下の図のように用意されています。

きっと低音が強調されるボディであったり、固い音がでるような倍音が強調される
ようなボディであったり、ボディの形や材質によって周波数の変化の特性が決まって
くるのでしょうね。
モデルを選択すると、イコライザーの設定内容が右側にビジュアルに表示されますが
普通のイコライザーじゃとてもできないような複雑な設定になっています(^ ^;
■ Lo Mid Hi モデル
実はモデルの一番上の Lo Mid Hi だけは衝撃反応記録ではなくて、一般的な
イコライザー的な使い方をするものになっています。
自分オリジナルな簡単なボディのモデルを作る・・・という感じでしょうかね?

一番左のLow がロー・シェルビング・フィルタのゲインのつまみで、
Mid がピーク・フィルタのゲインで、Hi がハイ・シェルビング・フィルタのゲイン
になっています。
つまみの位置と、図がリンクシテ見えてきましたでしょうか?
シェルビング(Shelving)はゆるい傾斜のことで、ある周波数より上(Hi)を
ゆるい傾斜で上げたり下げたり、ある周波数より下(Low)を上げたり下げたり
して変更する方式を指しています。
ピークはピーキング・タイプ(Peaking type)と呼ばれていて、Mid のようにある
特定の周波数帯に山(Peak)や谷(Dip)を作る方式を指しています。
山と谷を作るということで Peak-Dip type とも呼ばれるようです。
ピーキングタイプには必ず、どの周波数帯を変化させるかの指定がつきものですが、
それは右上にある Mid Frequency というスライダーで周波数帯の位置を設定する
ことができます。
これらの設定はツマミでも変更できますが、右のグラフをドラッグすることでも
変更することができます!
■ Lo Mid Hi 以外のモデル
Model で Lo Mid Hi 以外のモデルを選択すると、つまみやスライダーの名称が
変わります。先程と異なる機能が割り振られるのです。
分かりやすいのか、分かりにくいのか(^ ^;
まぁ、うまく同じインターフェースの中に埋め込んでいるといえるのでしょうね。

・Formant Intensity
マニュアルではフォルマントを高調波とも呼んでいます。またまた難しい言葉が(^ ^;
音を特徴づけるその音がもつ特定の強い周波数を指しているようです。
それが倍音であることもあるし、必ずしも倍音だけということではないようです。
このフォルマントを強調の度合いを変えるのがこのつまみの役割になります。
マイナスにすると山と谷が反転します。
・Formant Shift
フォルマントの位置をシフトする、山と谷の位置を左右にずらすという機能に
なります。
0.3でオクターブのシフトになるようです。
・Formant Stretch
イコライザの山と谷が、値が大きくなると高い周波数、低い周波数に拡散して、
値が小さくなると 1kHz あたりに密集してきます。1kHz というのは見てもよく
わかりませんでしたが、マニュアルにそう書いてあるのです(^ ^;
現実的な楽器のモデルにこのような変化を付けることで、現実にはないような
楽器を作りだすような面白さがあるのでしょうね。
・Fine Structure
右上のスライダーを左右に動かすとグラフが変化して、その効果は一目瞭然です!
左に動かすと山と谷が大雑把になって、右に動かすと非常に細かな山と谷が
現れます。
つまり右に動かすとよりそのモデルに忠実に倍音構成を表現することができる
ということになります。
ですが、その分CPUを使うことになって、雑音が・・・(^ ^;
ということで、効果が最大限に得られる適度な Fine Structure ということで
「自分の耳を信じましょう!」とマニュアルはくくっています(笑
そうそう、Shift とか Stretch のツマミの効果は、Fine Structure をラフにしておくと
その効果をグラフで視覚的にわかりやすく見ることができました(^ ^)
----
そろそろ、ちゃんと録音もはじめないと・・・
ではまた!
Sunday, January 17, 2010
ソフトウェア音源・Sculpture 番外編
Logic Pro を 9.1 にアップデートしてから Sculpture を弾いてみてびっくり!
オーッ!
ピックアップディスプレイの中の緑色の弦が、音を鳴らすとアニメーション
するではないですか(^ ^)
弦の硬さ(Stiffness)が柔らかいと細い線で

固いと太い線でちゃんと振動するんですよ。

確かにマニュアルに、弦をアニメーションさせる方法というのが書いてあって、
実はあれこれ試してみたけれど、そもそもメニューが出なかったので変だなぁ
とは思っていたのですが(^ ^;
今回のアップデートでバグフィックスされたのですね。
アップルのリリースノートにちゃんと書かれていました。
http://support.apple.com/kb/ts2565?viewlocale=ja_JP
ちなみにその方法は、ピックアップディスプレイの上で Control キー +クリック
でコンテクストメニューを出して、 Enable String Animation を選択するという
ものでした。

とても役に立つというものではないですが、Sculpture が物理モデルをエミュレート
しているので、物理的なものを意識するという点で理解を助けてくれるかも
しれませんね(^ ^)
番外編でした!
オーッ!
ピックアップディスプレイの中の緑色の弦が、音を鳴らすとアニメーション
するではないですか(^ ^)
弦の硬さ(Stiffness)が柔らかいと細い線で

固いと太い線でちゃんと振動するんですよ。

確かにマニュアルに、弦をアニメーションさせる方法というのが書いてあって、
実はあれこれ試してみたけれど、そもそもメニューが出なかったので変だなぁ
とは思っていたのですが(^ ^;
今回のアップデートでバグフィックスされたのですね。
アップルのリリースノートにちゃんと書かれていました。
http://support.apple.com/kb/ts2565?viewlocale=ja_JP
ちなみにその方法は、ピックアップディスプレイの上で Control キー +クリック
でコンテクストメニューを出して、 Enable String Animation を選択するという
ものでした。

とても役に立つというものではないですが、Sculpture が物理モデルをエミュレート
しているので、物理的なものを意識するという点で理解を助けてくれるかも
しれませんね(^ ^)
番外編でした!
Friday, January 15, 2010
アップデート:Logic Pro 9.1 & MainStage 2.1
Logic Pro と MainStage 2.1 が64ビット対応になったのですね!
また多くのバグフィックスが行われたようです。
64ビットモードにはOSX 10.6.2 SnowLeopard が必要とのことです。
通常の Apple Software Update からのアップデートになります。
現時点で Apple Software Update 上に記載されている詳細情報のURLを開いてみると
Logic Pro、MainStage とも前のバージョンの情報になっていました。
さすがにUSのサイトには新しいバージョン情報が載っています。
きっと今翻訳中ですね(^ ^;
※1/17現在で日本語も新しいバージョンのリリースノートになっています。
Logic Pro 9.1
<英語>
http://support.apple.com/kb/ts2565?viewlocale=us_en
<日本語>
http://support.apple.com/kb/ts2565?viewlocale=ja_JP
MainStage 2.1
<英語>
http://support.apple.com/kb/ts2566?viewlocale=us_en
<日本語>
http://support.apple.com/kb/ts2566?viewlocale=ja_JP
こんなにバグあったんですね(^ ^;
64ビットになって軽快になったのでしょうか。
きっとLogic 9 にアップグレードされていない方々は興味ありますよね。
■ Logic Pro を 64ビットモードで立ち上げる
アプリケーションフォルダを開いて、最新のLogic Pro のアイコンを
Control キー+クリックして、「情報を見る」選択すると・・・

デフォルトは「32ビットモードで開く」になっていました。
このチェックを外すと64ビットモードで立ち上がります。
・スタートアップ画面

・アクティビティモニタ

どちらも64ビットと表示されています。
■32ビットプラグインは?
Logic Pro を立ち上げたら、32-Bit Audio Unit Bridge というアプリが自動的に
立ち上がりました

これで、32ビットのプラグインも取り扱えるようになるのですね。
また多くのバグフィックスが行われたようです。
64ビットモードにはOSX 10.6.2 SnowLeopard が必要とのことです。
通常の Apple Software Update からのアップデートになります。
現時点で Apple Software Update 上に記載されている詳細情報のURLを開いてみると
Logic Pro、MainStage とも前のバージョンの情報になっていました。
さすがにUSのサイトには新しいバージョン情報が載っています。
きっと今翻訳中ですね(^ ^;
※1/17現在で日本語も新しいバージョンのリリースノートになっています。
Logic Pro 9.1
<英語>
http://support.apple.com/kb/ts2565?viewlocale=us_en
<日本語>
http://support.apple.com/kb/ts2565?viewlocale=ja_JP
MainStage 2.1
<英語>
http://support.apple.com/kb/ts2566?viewlocale=us_en
<日本語>
http://support.apple.com/kb/ts2566?viewlocale=ja_JP
こんなにバグあったんですね(^ ^;
64ビットになって軽快になったのでしょうか。
きっとLogic 9 にアップグレードされていない方々は興味ありますよね。
■ Logic Pro を 64ビットモードで立ち上げる
アプリケーションフォルダを開いて、最新のLogic Pro のアイコンを
Control キー+クリックして、「情報を見る」選択すると・・・

デフォルトは「32ビットモードで開く」になっていました。
このチェックを外すと64ビットモードで立ち上がります。
・スタートアップ画面

・アクティビティモニタ

どちらも64ビットと表示されています。
■32ビットプラグインは?
Logic Pro を立ち上げたら、32-Bit Audio Unit Bridge というアプリが自動的に
立ち上がりました

これで、32ビットのプラグインも取り扱えるようになるのですね。
Logic 9 リリース時に64ビット化が間に合わなかったのは、これを開発していた
のでしょうか?
ちょうど Komplete の FM8 が32ビットプラグインだったようです。
立ち上げるとこんな画面になって、すぐにプラグインの画面が開きません。
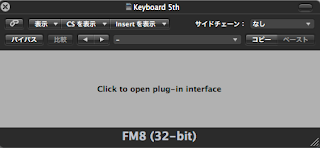
コメントの通り、クリックすると立ち上がります。

ちょっと面倒ですね(^ ^;
ちょうど Komplete の FM8 が32ビットプラグインだったようです。
立ち上げるとこんな画面になって、すぐにプラグインの画面が開きません。
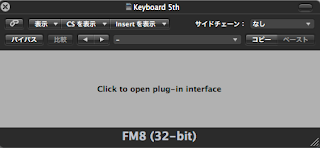
コメントの通り、クリックすると立ち上がります。

ちょっと面倒ですね(^ ^;
でもシームレスにするのは難しかったのでしょう。
良く知らなかったのですが、Logic のプラグインは全部64ビットだったのですか。
こういう画面にはなりません。
■比較
あるプラグインの読み込みがあるソングファイルを開いたら、9.0.2 が45秒で、
9.1 が37秒でした。
ちょっとばらつきがあるようにも感じましたが、少し早くなった感じがします。
Sculpture を 96khz の過酷な環境でバリバリ弾くと、どちらも雑音が入ってしまい
ました。CPUへの負荷という意味ではあんまり変わらないですね。
一番嬉しいメモリ制限がなくなる点については、2GBしか積んでいない私には
比較のしようが・・・(^ ^;
画面の切替などの動きも少し機敏になったのかなぁ・・・
このあたり実感できるほどではないような。
まあ、沢山のバグがフィックスされたのはとても良いことですね(^ ^)
ということで、全然参考になる情報がありませんが、何か気づいたら
お知らせします(^ ^;
良く知らなかったのですが、Logic のプラグインは全部64ビットだったのですか。
こういう画面にはなりません。
■比較
あるプラグインの読み込みがあるソングファイルを開いたら、9.0.2 が45秒で、
9.1 が37秒でした。
ちょっとばらつきがあるようにも感じましたが、少し早くなった感じがします。
Sculpture を 96khz の過酷な環境でバリバリ弾くと、どちらも雑音が入ってしまい
ました。CPUへの負荷という意味ではあんまり変わらないですね。
一番嬉しいメモリ制限がなくなる点については、2GBしか積んでいない私には
比較のしようが・・・(^ ^;
画面の切替などの動きも少し機敏になったのかなぁ・・・
このあたり実感できるほどではないような。
まあ、沢山のバグがフィックスされたのはとても良いことですね(^ ^)
ということで、全然参考になる情報がありませんが、何か気づいたら
お知らせします(^ ^;
Wednesday, January 13, 2010
KOMPLETE 6 体験日記:KONTAKT 4 で Mellotron
Logic Studio のソフトウェアサンプラー のEXS24 は、Logic Pro との親和性も高くて
とても優れたソフトですが、KONTAKT 4 もなかなかパワフルです(^ ^)
とても優れたソフトですが、KONTAKT 4 もなかなかパワフルです(^ ^)
KONTAKT 4 には43GB以上のサンプル素材と、1000以上のインストゥルメント
が用意されているのだそうです。
EXS24 が Logic Pro や他のプラグインと組み合わせて実現することを、KONTAKT
単体で提供している部分もあって、多機能な反面難しさを感じますが、それらの
機能は必要になった都度画面に表示できるようになっていて、複雑さを感じさせない
作りになっているように思いました。
プリセットを使って、Logic と組み合わせて使うのであれば、KONTAKT 初心者の
私にもすぐ楽しく使うことができました。
また基本的な作りは EXS24、KONTAKT 共に良く似ていて、片方を知っていれば、
もう片方も苦労なく使える・・・気がします(笑
あとEXS24 や Apple Loop のフォーマットにも対応しているので、いつか同じ音源を
それぞれで演奏や編集してみるような事もやってみたいですね(^ ^)
■マニュアルのありか
マニュアルがどこにあるのか少し戸惑ってしまいましたが、アプリケーション
フォルダ内にありました。

276Pもあってめげそうです。
単体で提供している部分もあって、多機能な反面難しさを感じますが、それらの
機能は必要になった都度画面に表示できるようになっていて、複雑さを感じさせない
作りになっているように思いました。
プリセットを使って、Logic と組み合わせて使うのであれば、KONTAKT 初心者の
私にもすぐ楽しく使うことができました。
また基本的な作りは EXS24、KONTAKT 共に良く似ていて、片方を知っていれば、
もう片方も苦労なく使える・・・気がします(笑
あとEXS24 や Apple Loop のフォーマットにも対応しているので、いつか同じ音源を
それぞれで演奏や編集してみるような事もやってみたいですね(^ ^)
■マニュアルのありか
マニュアルがどこにあるのか少し戸惑ってしまいましたが、アプリケーション
フォルダ内にありました。

276Pもあってめげそうです。
当然ですが、ちゃんと日本語も用意されています(^ ^)
■音源の読み込み
Libraries というタグを選択して、フォルダライクなインターフェースを用いて、
Vintage フォルダから Mellotron を選んで、さらに Mellotron Flutes を
選んでみます。
残念ながらプリセットには Mellotron の音源の一部しかないみたいですね。
でも Flute があれば満足です(笑
 →
→ 
目的のプリセットにたどり着いて、ダブルクリックすると右側のペインに音源が
読み込まれました。

7つの大きなカテゴリごとにユーザーインターフェースが違うんですよ。
パラメータがうまく選択・配置されていて、使い易いと思いました。
それにちょっとVintage の雰囲気が出てますね(^ ^)
■演奏
実際に弾いてみましょう。
おーっ!間違いなくあの音だ(^0^)
なんてキャラクタのはっきりした音なんでしょう。
実際のフルートでも、他のシンセで弾いてもこの感じを出す事は難しいでしょう。
ただ欲を言うとプリセットの方がオリジナルに比べてクリアで明るい感じですね。
もっと近づけることはできるのでしょうか。
■少しだけパラメータ編集
画面に表示されているパラメータの編集画面は、それぞれのプリセットに最適化
されたものになっているようです。実際はもっと細かなパラメータを持っている
ようで、この画面のレイアウトそのものの編集機能も備えています。
今回は素直にこの画面からパラメータを変えてみましょう。
・チューニング
そもそも、あの曲はこんなにチューニングが低かったんだぁ
まずチューニングから合わせてみましょう。
実際は編集時のテープスピードを遅くしていたということでしょうから、
チューニングを合わすより Logic 上で処理した方が面白そうですが、

上の方の Master Tune というツマミが KONTAKT 全体に適用されるチューニングで
下の Tune というツマミは、このプリセット音源だけに適用されるチューニングです。
Master Tune でラフに合わせてみると 428.79Hz ということで、440Hz から随分

■音源の読み込み
Libraries というタグを選択して、フォルダライクなインターフェースを用いて、
目的のプリセットを探していきたいと思います
因みにKONTAKT 4 では、Logic での Apple Loop 検索のように、キーワードで
ブラウズする方法もありますので、こんな音が欲しい!という時に便利ですね。

トップのカテゴリは次の7つです。
Band、Choir、Orchestral、Synth、Urban Beats、Vintage、World
購入する前から、少し気になっていたプリセットを選んでみることにします。
因みにKONTAKT 4 では、Logic での Apple Loop 検索のように、キーワードで
ブラウズする方法もありますので、こんな音が欲しい!という時に便利ですね。

トップのカテゴリは次の7つです。
Band、Choir、Orchestral、Synth、Urban Beats、Vintage、World
購入する前から、少し気になっていたプリセットを選んでみることにします。
それは Mellotron です!
みなさん良くご存知のあの有名なフレーズを是非弾いてみたいですね・・・
何の曲かは後ほど(笑
みなさん良くご存知のあの有名なフレーズを是非弾いてみたいですね・・・
何の曲かは後ほど(笑
Vintage フォルダから Mellotron を選んで、さらに Mellotron Flutes を
選んでみます。
残念ながらプリセットには Mellotron の音源の一部しかないみたいですね。
でも Flute があれば満足です(笑
 →
→ 
目的のプリセットにたどり着いて、ダブルクリックすると右側のペインに音源が
読み込まれました。

7つの大きなカテゴリごとにユーザーインターフェースが違うんですよ。
パラメータがうまく選択・配置されていて、使い易いと思いました。
それにちょっとVintage の雰囲気が出てますね(^ ^)
■演奏
実際に弾いてみましょう。
おーっ!間違いなくあの音だ(^0^)
なんてキャラクタのはっきりした音なんでしょう。
実際のフルートでも、他のシンセで弾いてもこの感じを出す事は難しいでしょう。
リアルに近いということが必ずしも大事なわけではないのですね。
ただ欲を言うとプリセットの方がオリジナルに比べてクリアで明るい感じですね。
もっと近づけることはできるのでしょうか。
■少しだけパラメータ編集
画面に表示されているパラメータの編集画面は、それぞれのプリセットに最適化
されたものになっているようです。実際はもっと細かなパラメータを持っている
ようで、この画面のレイアウトそのものの編集機能も備えています。
今回は素直にこの画面からパラメータを変えてみましょう。
・チューニング
そもそも、あの曲はこんなにチューニングが低かったんだぁ
まずチューニングから合わせてみましょう。
実際は編集時のテープスピードを遅くしていたということでしょうから、
チューニングを合わすより Logic 上で処理した方が面白そうですが、
そこまで凝らなくてもいいですよね(^ ^;

上の方の Master Tune というツマミが KONTAKT 全体に適用されるチューニングで
下の Tune というツマミは、このプリセット音源だけに適用されるチューニングです。
Master Tune でラフに合わせてみると 428.79Hz ということで、440Hz から随分
下がりました。
下の Tune は半音単位でしか変えられなかったのですが、そんなはずは!と思い
色々なキーを押しながらつまみを動かしたら、Shift キーで1セント単位に動きました。
いつかちゃんとマニュアルを読もう(^ ^;
・Inst Control

Pitch Drift というのが面白いですね。
メンテナンスが行き届いていないマシンのテープ回転速度のムラの度合いを
設定するのだそうです。
下の Tune は半音単位でしか変えられなかったのですが、そんなはずは!と思い
色々なキーを押しながらつまみを動かしたら、Shift キーで1セント単位に動きました。
いつかちゃんとマニュアルを読もう(^ ^;
・Inst Control

Pitch Drift というのが面白いですね。
メンテナンスが行き届いていないマシンのテープ回転速度のムラの度合いを
設定するのだそうです。
ちょっとだけ味付けに。
Sound はEQのセッティングをモーフィング的に色々変えてくれるみたいで、
Sound はEQのセッティングをモーフィング的に色々変えてくれるみたいで、
音の明るさの細かなニュアンスが微妙に変化します。難しいEQ を使わずに
好みの音を感覚的に作ることができるのはとても良いと思います。
・Master FX

アンプを選べるんですね。
深いことを考えずに素直に Vox っぽいBRIT 60sを選んでみました(笑
Air でマイクの位置をちょっとスピーカーから離して空気感を。
・OPTIONS
プリセットの画面の下のほうにタブがあるのですが、最初に表示されている画面が
Instrument で、もう一つ Options というタブがあります。
・Master FX

アンプを選べるんですね。
深いことを考えずに素直に Vox っぽいBRIT 60sを選んでみました(笑
Air でマイクの位置をちょっとスピーカーから離して空気感を。
・OPTIONS
プリセットの画面の下のほうにタブがあるのですが、最初に表示されている画面が
Instrument で、もう一つ Options というタブがあります。

Instrument はプリセットのタイプによって最適なものに変化していますが、
Options は一般的な共通のパラメータになっているようです。
■便利なヘルプ
このツマミは何を設定するものだろう? なんていう時は、便利な Info という
Options は一般的な共通のパラメータになっているようです。
■便利なヘルプ
このツマミは何を設定するものだろう? なんていう時は、便利な Info という
残念ながら英語表記ですね。
でもとても便利ですよ(^ ^)
■設定の保存
変更した設定は他の Logic Studio のプラグインのように保存することができます。

ユーザー設定はデフォルトでは以下のようなフォルダに作成されます。

そうすると、他のプラグインと同じように Logic のライブラリに表示されるように
なります。いいですね(^ ^)

■最後に
弾いて見たかった曲は・・・
Let me take you down .......
The Beatles の Strawberry Fields Forever でした (^ ^)
そっくりというわけにはいきませんね(^ ^;
でもとても便利ですよ(^ ^)
■設定の保存
変更した設定は他の Logic Studio のプラグインのように保存することができます。

ユーザー設定はデフォルトでは以下のようなフォルダに作成されます。

そうすると、他のプラグインと同じように Logic のライブラリに表示されるように
なります。いいですね(^ ^)

■最後に
弾いて見たかった曲は・・・
Let me take you down .......
The Beatles の Strawberry Fields Forever でした (^ ^)
そっくりというわけにはいきませんね(^ ^;
----
KONTAKT 4 の Classical なインストゥルメントについては、前からとても
気になっていた Vienna Symphonic Library が使われているのです!
次回は他の音源にも触れてみたいですね。
そうそう・・・余談ですが、本格的なMellotron のバーチャルソフトでしたら、
GForce の M-Tron Pro が良さそうですね。
http://www.m-audio.jp/products/jp_jp/GForceMTronPro.html
ではまた!
そうそう・・・余談ですが、本格的なMellotron のバーチャルソフトでしたら、
GForce の M-Tron Pro が良さそうですね。
http://www.m-audio.jp/products/jp_jp/GForceMTronPro.html
ではまた!
Sunday, January 10, 2010
ソフトウェア音源・Sculpture の巻(5)
これまでの Sculpture で音を作っていく過程を簡単に振り返ってみます(^ ^)
(1)弦の物理的な特性と、振動を伝える媒体(空気、水など)の特性を設定
(2)弦をはじく、叩く、こする等の振動と、振動の妨害の設定、
さらに音を拾うピックアップの位置等を設定
(3)振幅(音量)エンベロープの設定
(4)WaveshaperとFilterによる音質の調整
今日はこの続きになりますが、ここからは「後処理」と呼ばれるものになります。
なんで「後処理」と呼ばれるのでしょうか・・・
■後処理とは
Sculpture では1本の弦を鳴らして生成される音を「ボイス」と呼んでいます。
例えばドミソという和音は3つのボイスで構成されることになります。
そして(1)から(4)全ての工程はこのボイス単位に行われるのです。
鍵盤をひとつ押してから離すまで、その動作毎に演算がおこなれて音が生成される
のですね。
これに対してディレイで始まる「後処理」はボイスの合成音、つまりドミソの和音で
あればその音の塊に対して演算処理が行われることになります。
「後処理」には、音を共鳴させる楽器のボディをエミュレートする処理もあります。
これなんかイメージし易いですね(^ ^)
■後処理に入る前にもう一つ
後処理まではボイス単位に音を演算して生成していくということですが、
その仕組みから従来型のシンセと違って「基本音色が常に流動的な状態にある」
のだそうです。
また難しい表現ですねぇ(笑
弦を鳴らして、その弦が振動している最中に、その弦を再度振動させる・・・
こんな場合、リアルな世界では高周波スペクトルが変化するのだそうです。
大雑把に言うと倍音に変化が出るということですかね。
Sculpture ではそこまでエミュレートしてくれるのです。
ということで基本音色が弦の状態に応じて常に変化するということになるわけですね。
こりゃCPUを沢山使うわけです(^ ^;
■ Delay
では、反響音をシミュレートする Delay(ディレイ)から見ていきましょう!
ON/OFFは、他と同じように「DELAY」のボタンをクリックします。

・Wet Level

ディレイで生成されたエフェクト音が Wet 信号、原音が Dry 信号と呼ばれています。
空間系のエフェクトでは、一般的にはWet と Dry をミックスして自然な空間の音を
作っていきます。
ということで、ここでは Wet 信号の割合を決めることになり、右に回すほど Wet に
なっていきます。
・Feedback/Xfeed

ディレイ信号を再度ディレイの入力にフィードバックする信号の量を調整します。
このフィードバックでディレイの反響音が持続的に繰り返されながらだんだんと
小さくなっていく自然な感じを再現します。
xfeed では、ステレオの左から出てきたディレイ音を右にフィードバックするそう
です。単純なモデルでは右は右、左は左でフィードバックしそうですが、もっと
複雑な反響モデルを表現するのでしょう。
例えば部屋の壁の反射音が反射を繰り返して左の音が右から聞こえてくるなんて
場合はこれにあたりそうですね。
そう考えると Feedback は少し量を多くして、Xfeed は量を少なくして反響音を
調整していくと、部屋っぽい空間ができるのでしょうか。
あと、マイナスはそれぞれ逆の位相になるようです。これも同じような話し
かもしれませんね。
・LoCut/HiCut

これは ディレイ信号に特化したフィルタですね。
ディレイの出力、フィードバックでのローパスフィルタ、ハイパスフィルタそれぞれの
カットオフ周波数を設定します。
例えば入力信号が持っている高い倍音成分が反響の都度失われていく・・・みたいな
ものを表現するのでしょう。
・Input Balance

ピンポンディレイといって反響音がステレオの左右から交互に出てくるような
効果を実現するとのことです。
ディレイの入力のステレオバランスを変えるということなので、Dry 信号はオリジナル
のステレオ定位で、Wet 信号がこの設定によってオリジナルと異なる定位に設定
できるということでしょうね。
・Delay Time / Sync

ディレイ信号が発生するまでのディレイ時間を設定します。
Sync をクリックして On状態(水色)にすると、Logic のテンポに同期してくれて
1/4 だったら4拍子の1拍ということで四分音符の長さということになります。
ご参考までに、1/4t という表記は3連、1/4d は符点を意味しています。
Sync を Off にすると ms(ミリ秒)の単位で時間を設定することができます。
・Output Width


これはステレオ(サラウンドの場合はサラウンド成分)の度合いを設定する
ものです。上の右の図のように設定すると、入力信号がステレオでも Wet信号は
モノラルになります。
・グループパッド
さぁ。ディレイ最後のパラメータです!
でもなんかややこしそう(^ ^;
と思ったら結構面白い。難しく考えるよりまず触って見るもんですね(^ ^)

・Speed
Y軸(縦軸)の Speed ですが、中央より上に菱形のマークをドラッグすると、
右チャネルのディレイ時間が長く、左チャネルのディレイ時間が短くなります。
その逆に中央より下にマークをドラッグすると左チャネルのディレイ時間が長く
なります。
これによって、左右のディレイ音にズレが生じて、空間の広がりを感じさせます。
実際の空間でも、音源と左右の壁などの反響板の距離が違えば、残響時間にズレは
生じますよね。
・Groove

X軸(横軸)のGooveでは、中央より右に菱形のマークをドラッグすると、
右チャネルのディレ時間が、画面に表示されるパーセント分だけ減るそうです。
この場合、Speed と異なり左チャネルには一切影響はありません。
マニュアルで例にあげられているのが、値が+50%であれば、右側の
ディレイ時間が半分になって、1/4 のディレイ時間であれば1/8になって
左側の4分音符に対して右側は8分音符となるということです。
これを使って残響音でリズミカルな効果を作ることができるわけです。
是非、ディレイ時間を1/4程度の長めにとって、Wet Level を上げて、
さらに Feedbackの量も増やして、このグルーブパッドを試してみてください(^ ^)
----
次回は Body EQ です。
これは音を共鳴させる楽器のボディをエミュレートするためのパラメータだそうです。
面白そうですね(^ ^)
ではまた!
(1)弦の物理的な特性と、振動を伝える媒体(空気、水など)の特性を設定
(2)弦をはじく、叩く、こする等の振動と、振動の妨害の設定、
さらに音を拾うピックアップの位置等を設定
(3)振幅(音量)エンベロープの設定
(4)WaveshaperとFilterによる音質の調整
今日はこの続きになりますが、ここからは「後処理」と呼ばれるものになります。
なんで「後処理」と呼ばれるのでしょうか・・・
■後処理とは
Sculpture では1本の弦を鳴らして生成される音を「ボイス」と呼んでいます。
例えばドミソという和音は3つのボイスで構成されることになります。
そして(1)から(4)全ての工程はこのボイス単位に行われるのです。
鍵盤をひとつ押してから離すまで、その動作毎に演算がおこなれて音が生成される
のですね。
これに対してディレイで始まる「後処理」はボイスの合成音、つまりドミソの和音で
あればその音の塊に対して演算処理が行われることになります。
「後処理」には、音を共鳴させる楽器のボディをエミュレートする処理もあります。
これなんかイメージし易いですね(^ ^)
■後処理に入る前にもう一つ
後処理まではボイス単位に音を演算して生成していくということですが、
その仕組みから従来型のシンセと違って「基本音色が常に流動的な状態にある」
のだそうです。
また難しい表現ですねぇ(笑
弦を鳴らして、その弦が振動している最中に、その弦を再度振動させる・・・
こんな場合、リアルな世界では高周波スペクトルが変化するのだそうです。
大雑把に言うと倍音に変化が出るということですかね。
Sculpture ではそこまでエミュレートしてくれるのです。
ということで基本音色が弦の状態に応じて常に変化するということになるわけですね。
こりゃCPUを沢山使うわけです(^ ^;
■ Delay
では、反響音をシミュレートする Delay(ディレイ)から見ていきましょう!
ON/OFFは、他と同じように「DELAY」のボタンをクリックします。

・Wet Level

ディレイで生成されたエフェクト音が Wet 信号、原音が Dry 信号と呼ばれています。
空間系のエフェクトでは、一般的にはWet と Dry をミックスして自然な空間の音を
作っていきます。
ということで、ここでは Wet 信号の割合を決めることになり、右に回すほど Wet に
なっていきます。
・Feedback/Xfeed

ディレイ信号を再度ディレイの入力にフィードバックする信号の量を調整します。
このフィードバックでディレイの反響音が持続的に繰り返されながらだんだんと
小さくなっていく自然な感じを再現します。
xfeed では、ステレオの左から出てきたディレイ音を右にフィードバックするそう
です。単純なモデルでは右は右、左は左でフィードバックしそうですが、もっと
複雑な反響モデルを表現するのでしょう。
例えば部屋の壁の反射音が反射を繰り返して左の音が右から聞こえてくるなんて
場合はこれにあたりそうですね。
そう考えると Feedback は少し量を多くして、Xfeed は量を少なくして反響音を
調整していくと、部屋っぽい空間ができるのでしょうか。
あと、マイナスはそれぞれ逆の位相になるようです。これも同じような話し
かもしれませんね。
・LoCut/HiCut

これは ディレイ信号に特化したフィルタですね。
ディレイの出力、フィードバックでのローパスフィルタ、ハイパスフィルタそれぞれの
カットオフ周波数を設定します。
例えば入力信号が持っている高い倍音成分が反響の都度失われていく・・・みたいな
ものを表現するのでしょう。
・Input Balance

ピンポンディレイといって反響音がステレオの左右から交互に出てくるような
効果を実現するとのことです。
ディレイの入力のステレオバランスを変えるということなので、Dry 信号はオリジナル
のステレオ定位で、Wet 信号がこの設定によってオリジナルと異なる定位に設定
できるということでしょうね。
・Delay Time / Sync

ディレイ信号が発生するまでのディレイ時間を設定します。
Sync をクリックして On状態(水色)にすると、Logic のテンポに同期してくれて
1/4 だったら4拍子の1拍ということで四分音符の長さということになります。
ご参考までに、1/4t という表記は3連、1/4d は符点を意味しています。
Sync を Off にすると ms(ミリ秒)の単位で時間を設定することができます。
・Output Width


これはステレオ(サラウンドの場合はサラウンド成分)の度合いを設定する
ものです。上の右の図のように設定すると、入力信号がステレオでも Wet信号は
モノラルになります。
・グループパッド
さぁ。ディレイ最後のパラメータです!
でもなんかややこしそう(^ ^;
と思ったら結構面白い。難しく考えるよりまず触って見るもんですね(^ ^)

・Speed
Y軸(縦軸)の Speed ですが、中央より上に菱形のマークをドラッグすると、
右チャネルのディレイ時間が長く、左チャネルのディレイ時間が短くなります。
その逆に中央より下にマークをドラッグすると左チャネルのディレイ時間が長く
なります。
これによって、左右のディレイ音にズレが生じて、空間の広がりを感じさせます。
実際の空間でも、音源と左右の壁などの反響板の距離が違えば、残響時間にズレは
生じますよね。
・Groove

X軸(横軸)のGooveでは、中央より右に菱形のマークをドラッグすると、
右チャネルのディレ時間が、画面に表示されるパーセント分だけ減るそうです。
この場合、Speed と異なり左チャネルには一切影響はありません。
マニュアルで例にあげられているのが、値が+50%であれば、右側の
ディレイ時間が半分になって、1/4 のディレイ時間であれば1/8になって
左側の4分音符に対して右側は8分音符となるということです。
これを使って残響音でリズミカルな効果を作ることができるわけです。
是非、ディレイ時間を1/4程度の長めにとって、Wet Level を上げて、
さらに Feedbackの量も増やして、このグルーブパッドを試してみてください(^ ^)
----
次回は Body EQ です。
これは音を共鳴させる楽器のボディをエミュレートするためのパラメータだそうです。
面白そうですね(^ ^)
ではまた!
Sunday, January 3, 2010
ソフトウェア音源・Sculpture の巻(4)
A Happy New Year !! です
今年は今までで一番深く音楽にのめり込む年にしたいですね(^ ^)
このブログも少しペースダウン気味ですが、今年もいろんなことを勉強して
少しでも役に立つ情報をご提供できるようにがんばります!
さぁ、前回の続きです。
ソフトウェア音源・Sculpture の巻(3)では、ピックアップで拾った弦の音に、
振幅エンベロープを通すことで、音量に時間的な変化を加えました。
今回はさらに Waveshaper と Filter で音に味付けするところを見ていきたいと思います。
■ Waveshaper

WAVESHAPER というボタンをクリックして文字が水色になるとONの状態となります。
うーん、でもWaveshaper ってなんでしょう(^ ^;
そんな機能が他のシンセサイザにもあることは何となく知っていましたが・・・
「波形を成形する」というような意味ですよね。
Sculpture では、ウェーブ・シェイピング・カーブと呼ばれる予め用意されたいくつかの
波形データ(関数のようなもの)を使って、ピックアップで拾ったインプット信号を
出力信号にマッピングして、倍音成分に変化を与えます。
ウェーブ・シェイピング・カーブは中央の Type の上のボタンをクリックすると
表示され、4種類の中から選択できるようになります。

言葉でなんとなく想像がつくものの、マニュアルには詳しく書かれていないので、
具体的なところはよくわからないのです(^ ^;
例えば、Tube-like distortion はその言葉の通り、管が震えて音が鳴る時の
歪のようなものを加えてくれているように思います。
限られた物理モデルだけでは表現が不足するところを補ってくれるのですね。
それぞれ特徴的ですので、ご自身で試してみてください(^ ^;
・ Input Scale

これは、Waveshaper への入力信号のレベルを設定するものだそうです。
"+" にすると増幅して、"−" にすると減衰して Waveshaper に入力することになります。
ただし、出力される信号は変わらないように補正されますので、ここで変わるのは
音色だけです。
"+" にすると音色の変化が大きくなって倍音成分が増え、"−" にするとインプット信号
(元の音)に限りなく近くなります。
・ Variation

4種類のタイプごとに、ちょっとした変化を加えるツマミのようです。
これまた難しい(^ ^;
Vari Drive の場合は、ウェットとドライの比率を変化させるということで、
"−" にすると元のインプット信号の比率が大きくなります。
それ以外では、シェイピング・カーブの対称性を変えるそうです。
対称性って?
すみません・・・まったくわかりません(笑
試してみた感じでは "−"にすると音が柔らかく、"+"にすると音が明るくなる印象を
受けました。
■ Filter

Waveshaper で味付けされた信号は次に Filter を通ります。
Waveshaper と同じように FILTER ボタンをクリックして水色にするとONとなります。
Filter では、ある周波数帯域の信号の通過や抑制を制御して、音色に変化を与えます。
・Filter Type
Filter の設定方法が Filter Type として5種類用意されていて、どれか一つを選択
することになります。

Low Pass Filter は ソフト音源 - es-e を触ってみよう!(第1回)にも出てきましたが
カットオフ周波数というある特定の周波数より低い周波数を通過させる Filter です。
高い周波数の倍音成分を抑えることで、音が柔らかくなるような感じです。
Hi Pass はその逆ですね。カットオフ周波数より高い周波数を通過させて、低い周波数
を抑えることになります。
Bandpass はカットオフ周波数付近の帯域を通過させ、それ以外を抑えます。
Notch は Bandpass の逆で、カットオフ周波数付近の帯域を抑え、それ以外を通過
させます。
ということで、以上4つについては、どの周波数帯域を通過させるかを制御する
ことで、音色に変化を与えることになります。
最後に Peak ですが、これはある特定の周波数付近のレベルを上げる Filter に
なっています。Bandpass と少しにていますが、特定の周波数付近以外を抑えずに
そのまま通すところが異なりますね。
・Cutoff

Filter の位置を特定するカットオフ周波数はここで決定されます。
左に回すと低い周波数に、右に回すと高い周波数に設定されます。
Peak ではカットオフ周波数という名前は適当ではないかもしれませんが、
レベルを上げる周波数帯域を決定するのは、この Cutoff になっているようです。
・Resonance
Hipass と Lowpass では es-e のそれと同じように、カットオフ周波数付近の
信号を強調する度合いを設定します。音の性格を決めるカットオフ周波数を
強調することで、音の変化を際立たせるのでしょうね。
Peak, Bandpass, Notch では役割が異なって、帯域幅を決定することになります。
右に回すほど対象となる帯域幅が狭くなりますので、PeakやBandpassでは音に大きな
変化が生まれます。逆にNotchで大域幅を狭くするということは、抑える周波数帯域が
ほとんどなくなることを意味しますので、変化がなくなります。
・ Key
キーボードの高音では明るく(倍音成分が多く)、低音部分では柔らかく(倍音成分
が少なく)なる度合いを設定します。
つまりキーボードの位置で、カットオフ周波数が変化するということになりますね。
Key を右に回すほどその度合が強く、一番左ではこの機能が無効になります。
・Velo Sens
キーボードを強く叩くとカットオフ周波数が高くなるという、ベロシティ感度を
設定します。
Velo Sens を右に回すほどその度合いが強く、一番左ではこの機能が無効になります。
Key も Velo Sens もリアルな楽器の特性を倣ったものですね。
----
次回は Delay です。
他の機能にも寄り道をしながら、気長に進めていきます(^ ^;
それではまた!
今年は今までで一番深く音楽にのめり込む年にしたいですね(^ ^)
このブログも少しペースダウン気味ですが、今年もいろんなことを勉強して
少しでも役に立つ情報をご提供できるようにがんばります!
さぁ、前回の続きです。
ソフトウェア音源・Sculpture の巻(3)では、ピックアップで拾った弦の音に、
振幅エンベロープを通すことで、音量に時間的な変化を加えました。
今回はさらに Waveshaper と Filter で音に味付けするところを見ていきたいと思います。
■ Waveshaper

WAVESHAPER というボタンをクリックして文字が水色になるとONの状態となります。
うーん、でもWaveshaper ってなんでしょう(^ ^;
そんな機能が他のシンセサイザにもあることは何となく知っていましたが・・・
「波形を成形する」というような意味ですよね。
Sculpture では、ウェーブ・シェイピング・カーブと呼ばれる予め用意されたいくつかの
波形データ(関数のようなもの)を使って、ピックアップで拾ったインプット信号を
出力信号にマッピングして、倍音成分に変化を与えます。
ウェーブ・シェイピング・カーブは中央の Type の上のボタンをクリックすると
表示され、4種類の中から選択できるようになります。

言葉でなんとなく想像がつくものの、マニュアルには詳しく書かれていないので、
具体的なところはよくわからないのです(^ ^;
例えば、Tube-like distortion はその言葉の通り、管が震えて音が鳴る時の
歪のようなものを加えてくれているように思います。
※コメントでご指摘をいただいて、これは管の歪ではなくて、真空管の歪を
エミュレートしたものだそうです。訂正させて頂ます m(_ _)m 2010/1/11
限られた物理モデルだけでは表現が不足するところを補ってくれるのですね。
それぞれ特徴的ですので、ご自身で試してみてください(^ ^;
・ Input Scale

これは、Waveshaper への入力信号のレベルを設定するものだそうです。
"+" にすると増幅して、"−" にすると減衰して Waveshaper に入力することになります。
ただし、出力される信号は変わらないように補正されますので、ここで変わるのは
音色だけです。
"+" にすると音色の変化が大きくなって倍音成分が増え、"−" にするとインプット信号
(元の音)に限りなく近くなります。
・ Variation

4種類のタイプごとに、ちょっとした変化を加えるツマミのようです。
これまた難しい(^ ^;
Vari Drive の場合は、ウェットとドライの比率を変化させるということで、
"−" にすると元のインプット信号の比率が大きくなります。
それ以外では、シェイピング・カーブの対称性を変えるそうです。
対称性って?
すみません・・・まったくわかりません(笑
試してみた感じでは "−"にすると音が柔らかく、"+"にすると音が明るくなる印象を
受けました。
■ Filter

Waveshaper で味付けされた信号は次に Filter を通ります。
Waveshaper と同じように FILTER ボタンをクリックして水色にするとONとなります。
Filter では、ある周波数帯域の信号の通過や抑制を制御して、音色に変化を与えます。
・Filter Type
Filter の設定方法が Filter Type として5種類用意されていて、どれか一つを選択
することになります。

Low Pass Filter は ソフト音源 - es-e を触ってみよう!(第1回)にも出てきましたが
カットオフ周波数というある特定の周波数より低い周波数を通過させる Filter です。
高い周波数の倍音成分を抑えることで、音が柔らかくなるような感じです。
Hi Pass はその逆ですね。カットオフ周波数より高い周波数を通過させて、低い周波数
を抑えることになります。
Bandpass はカットオフ周波数付近の帯域を通過させ、それ以外を抑えます。
Notch は Bandpass の逆で、カットオフ周波数付近の帯域を抑え、それ以外を通過
させます。
ということで、以上4つについては、どの周波数帯域を通過させるかを制御する
ことで、音色に変化を与えることになります。
最後に Peak ですが、これはある特定の周波数付近のレベルを上げる Filter に
なっています。Bandpass と少しにていますが、特定の周波数付近以外を抑えずに
そのまま通すところが異なりますね。
・Cutoff

Filter の位置を特定するカットオフ周波数はここで決定されます。
左に回すと低い周波数に、右に回すと高い周波数に設定されます。
Peak ではカットオフ周波数という名前は適当ではないかもしれませんが、
レベルを上げる周波数帯域を決定するのは、この Cutoff になっているようです。
・Resonance
Hipass と Lowpass では es-e のそれと同じように、カットオフ周波数付近の
信号を強調する度合いを設定します。音の性格を決めるカットオフ周波数を
強調することで、音の変化を際立たせるのでしょうね。
Peak, Bandpass, Notch では役割が異なって、帯域幅を決定することになります。
右に回すほど対象となる帯域幅が狭くなりますので、PeakやBandpassでは音に大きな
変化が生まれます。逆にNotchで大域幅を狭くするということは、抑える周波数帯域が
ほとんどなくなることを意味しますので、変化がなくなります。
・ Key
キーボードの高音では明るく(倍音成分が多く)、低音部分では柔らかく(倍音成分
が少なく)なる度合いを設定します。
つまりキーボードの位置で、カットオフ周波数が変化するということになりますね。
Key を右に回すほどその度合が強く、一番左ではこの機能が無効になります。
・Velo Sens
キーボードを強く叩くとカットオフ周波数が高くなるという、ベロシティ感度を
設定します。
Velo Sens を右に回すほどその度合いが強く、一番左ではこの機能が無効になります。
Key も Velo Sens もリアルな楽器の特性を倣ったものですね。
----
次回は Delay です。
他の機能にも寄り道をしながら、気長に進めていきます(^ ^;
それではまた!
Subscribe to:
Posts (Atom)


